年の瀬も迫った12月のある日、パソコンに向かっていた妻が、うめくような声をあげました。「パソコンがおかしい、なんか、何をやっても遅い!」
私は、隣で妻のものと同じ時に買った同じ機種のPCを使っていますが、特に異常は感じられませんでした。
妻のPCがいきなりダウン → BIOS
そのうち、いきなり画面がブルースクリーンになり、一瞬画面にQRコードのようなものが表示されました。一瞬だったので定かではありませんが、多分、この手のエラーメッセージだと思います。
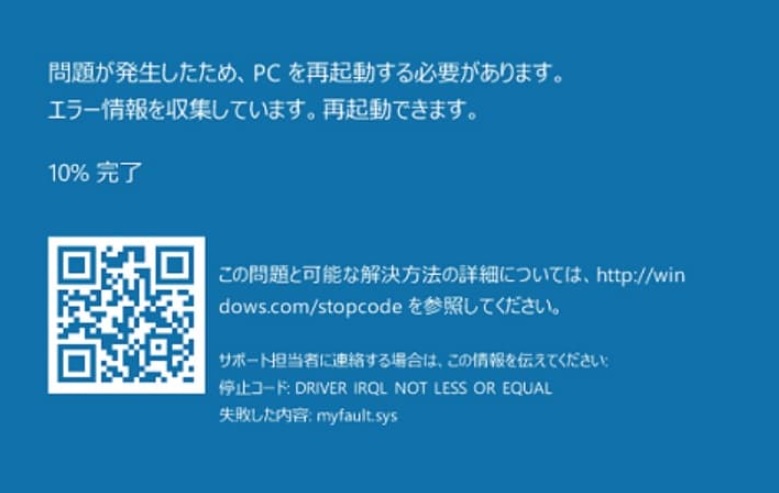
ソフトウエアの障害、OS(Windows10)の障害、ハードディスク(HDD)のレジストリエラー、ハードディスク正常に読み取りができないなどの障害がある時に表示されるシステムエラーのようです。
しかし、QRコードをスマホで読み取る間もなく、PCはダウン。BIOS画面が出てきました。
普段PCをお使いの方はご存知と思いますが、BIOSとは、PCでWindowsが立ち上がる前にパソコンの電源が入ってから最初に動き、OSの読み込みや、主にハードウェアを制御するプログラムのことです。
典型的なBIOS画面は、このようなものです。

PCのトラブルのときに、起動ドライブを変更するなどのために、「電源を入れて、メーカーのロゴが表示されている間に、F2キーを押し続けて起動する」アレです。(なにもトラブルのない方は決して試さないでください!)
そして、PCは立ち上がらなくなった
BIOS画面から抜け出して、PCを再起動すると、メーカーロゴのあと、まっ黒の画面の下に次のようなメッセージが表示されました。

この画面が出て、数秒以内に何かキーを押さないと、画面下に、「Fixing **Drive もにょもにょ~」のようなメッセージが出て、次々とディレクトリが表示され。ハードディスクの修復を試みているような画面が延々と続きます。5分ほど続いて、また、BIOS画面に戻ってしまいます。
もう一度、電源を落として再起動し、このメッセージが出てすぐF1キーを押すと、今度は、すぐにBIOS画面に戻ってしまいます。
2014年に購入したPCで、もう10年以上使っているPCです。Windows10までアップグレードしましたが、Windows11にアップできるスペックではないため、この時点で妻は、PCは買い替えるつもりになっていました。ただ、ハードディスクには、歴代の旅行や食事などの膨大な写真が入っています。そのほかにも、メールなど大切な情報がたくさん入っているので、それだけはなんとかコピーを取りたいと思いました。
メーカーサポートにTEL
自力ではどうにもならないとあきらめて、メーカー(NEC)のサポートデスクにTELをしました。
サポートデスクの担当の方はとても丁寧で、こちらの症状を伝えると、「BIOS画面上で、F9を押して、こことここを確認してください。次に、F11を押すと〇〇のような質問が出るので、YESを選んで下さい…」など、手際よく確認の仕方を指示してくれました。
そして、いくつかの設定を変更したあと、再度BIOSからEXITしてみましたが、立ち上がって表示されるのは、先ほどの ”S.M.A.R.T.Status Bad …”というメッセージで、堂々巡りです。
サポートのスタッフが言うには、
「これで同じメッセージが表示されるのであれば、ハードディスクに障害があるものと思われます。ハードディスクの交換が必要と思われますが、今ハードディスクに重要なデータが入っているのであれば、データ復旧業者などに依頼すれば、データを取り出せる可能性は高いです」
とのこと。
毎年正月には、重要なデータのバックアップを取っていましたが、トラブったのは12月下旬。最後のバックアップデータは1月のものなので、データを復旧させないとほぼ1年分の写真や、今年更新したデータが失われてしまうことになります。
データ復旧業者にTELしたら5万円~!
そこで、ハードディスクの修復はあきらめ、データの救出を目指すことにしました。
ネットで「ハードディスク、データ復旧」で検索すると、たくさんの業者が出てきます。
また、今回問い合わせたNECのサポートデスクでも、業者を紹介してくれました。NECで紹介してくれた業者は、「AOSデータ復旧サービスセンター」という業者です。
相当手広くやっており、メーカーからの紹介だけでなく、企業や官公庁や警察などからも仕事を受けており、相当しっかりしたところのようでした。
NECからの紹介で15%の割引がきくということで、TEL。
AOSのHPには、内臓・外付けHDDのデータ復旧の料金は、成功報酬型で、もし復旧できた場合「\35,530~」「診断・見積もりは無料で復旧不能であれば料金はいただきません」とありました。実際にTELしてみると、お客様の症状の場合は復旧できる可能性は高いですが、料金はNECからの紹介の割引後で\50,000~とのこと。
\50,000~!!!
高っ!! 思わず、「夫婦で何回美味しいものを食べに行けるか?」などど考えてしまいました。
ほかにも、大手メーカーなどでもサービス窓口があり、例えばバッファローなどでも、データ復旧サービスがありますが、バッファロー製品であれば、\49,500~、 他社品だと\60,500~など、どうも相場の料金のようです。
そのほかにも、たくさん業者はありますが、個人情報も含まれるため、聞いたことのないような業者には頼みたくないなと思いました。
DIY魂に火が着いた
ここまで来て、私のDIY魂に火が着きました。よし、俺がデータを復旧(正確には取り出し)してやる!と思いました。
まずは、S.M.A.R.Tのエラーが出た時のデータ復旧に関する説明が書いてあるサイトを調べて読み込みました。多くは、データ復旧業者による説明と実際に復旧をやったことがある個人のサイトで、だいたい2つの論調に分かれます。すなわち
S.M.A.R.Tのエラーが出たときは、ハードディスクの経年使用による不良セクターの増加や、振動・衝撃や埃による磁気ヘッドのクラッシュ上による物理的なディスクの損傷で起きる不良セクターの増加、ディスクの軸の劣化によるディスクの振動などによる読み書きの不良などが増えて来た状態で、論理エラーと物理的エラーがある。そして、
(1)これ以上ディスクにアクセスするのは、状況をより悪くする恐れがあり、素人には復旧はむずかしい。すぐに専門業者に依頼すべき
(2)ハードディスクは使い続ければ、復旧できない故障に向かっていくので、すぐにバックアップをとるべき。
共通しているのは、「市販のデータ復旧ソフトの多くは、ディスクのスキャンやディスクへの書き込みが行われるので、HDをさらに痛める恐れがあり、使わないほうが良い」
ということでした。(1)は、ちょっとマイナーっぽいデータ復旧業者のサイトが多く、どう見ても業者へ依頼することへ誘導しているように見えます。(2)は大手業者やPCやHDDのメーカーのサイト、そして個人で解説しているサイトなどが中心だったので、(2)の「すぐにバックアップをとる」をやってみることにしました。
データ取り出しの手順
方針はこうです。
・ハードディスク(HDD)ドライブをUSBにつなぐインターフェイスを入手する
問題のPCに内臓されているHDDドライブをUSBにつなぐための、SATA-USBインターフェイスケーブルをヤフオク、メルカリなどで入手する
・HDDをPCから取り出す
妻のPCはもう起動不可で、C:ドライブが不良のため、リカバリーディスクで起動できても、Windowsを再インストールできる見込みはないため、ハードディスクを取り出して、データの復旧を目指す
・HDDの状態を診断する
取り出したHDDを、他の(私の)PCのUSBにつないで、私のPCに診断ソフトをインストールして、ハードディスクのS.M.A.R.Tの状態を診断する
・物理的障害でなさそうなら、データのバックアップを目指す
診断結果が論理的障害で、物理的損傷がなさそうなら、私のPCにバックアップソフトをインストールして、データのバックアップをとる。物理的損傷が疑われる状態なら仕方ないが業者に依頼する。
SATA-USBインターフェイスの入手
一般的なPCのHDDはSATAというインターフェイスでPCとつながっています。そこで、妻のPCからHDDを取り出して、USBポートにつなぐには、SATA-USBのインターフェイスが必要になります。ヤフオクやメルカリで、数百円でたくさん出品されています。

ただ、一番下の注意に書いてあるように、このインターフェイスケーブルは2.5インチHDD用です。妻のPCはデスクトップ型で、3.5インチHDD。3.5インチの場合、USBのバス電源では容量が足りず、駆動できません。別途、電源がいるのです。もう少し探すと、このようなものがありました。ヤフオクで¥1,569でした。

右上のACアダプターから、コネクターを通してDC5VをHDDに供給することができます。これで道具はそろいました。
HDDの取り出し
まず、PCからHDDを取り出します。PCの裏蓋の周囲10個のねじを外すと、簡単に裏蓋が外れました。

中の様子です。

真ん中下方のスリットがたくさん空いた金属のケースの中にHDDが入っています。(写真はすでに外してあります) コネクタを抜いて、ケースを止めている3本のねじを外すと、ケースごと本体から外れます。
さらに、ケースとHDDを止めている4本のねじを外すと、HDD単体が取り出せます。こんな感じです。

ウエスタン・デジタル社製の3.5インチHDDでした。このHDDに、SATA-USBインターフェイスのコネクターをつなぎます。

ACアダプターをコンセントに挿し、USBを私のPCにつないで、HDDの状態を診断します。
診断ソフトは、定番 CrystalDiskInfoで
まず、HDDの状態を診断ソフトで見てみることにします。診断に使用したのは、CrystalDiskInfoというフリーソフトです。この世界では定番中の定番らしいです。PC好きの方々が良く使うようで、サイトはちょっとかわいいイラストが出てくる怪しい雰囲気ですが、ちゃんとしたソフトです。
HDDをつないで、恐る恐るソフトを起動すると、USBのHDDを認識してくれません。「やっぱりダメか」と思いながら、1分ほど待つと、やっと認識してくれました! こんなウインドウが表示されました。
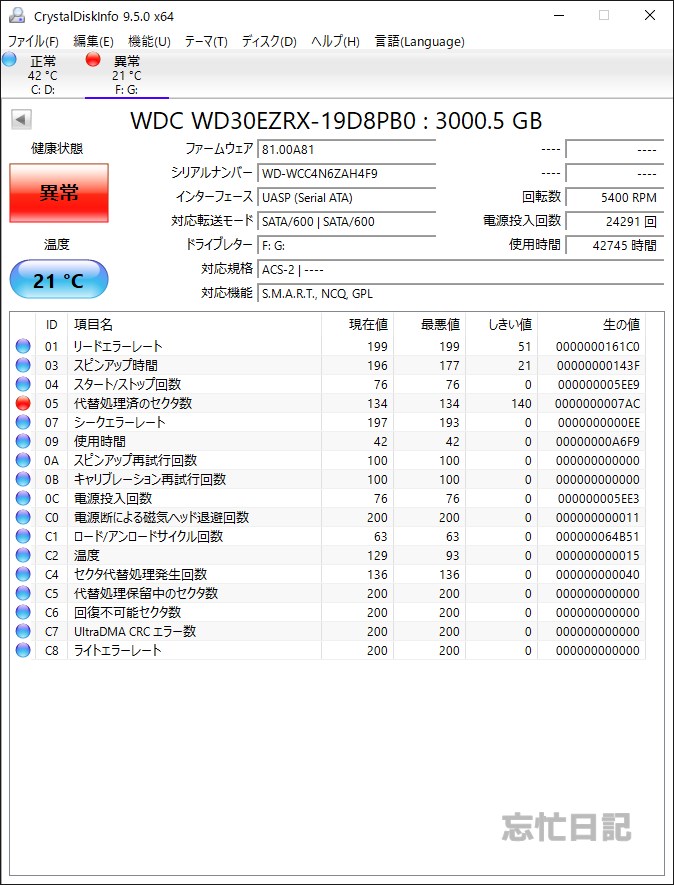
私のPCのC:、D:ドライブは正常。USBにつないだF:、G:ドライブは異常、と出ています。異常の内容は、「05 代替処理済のセクタ数」が134と、閾値の140を下回っています。
ただ、ここがゼロになってはおらず、他の項目はすべて正常値の範囲内なので、HDDは、まだ生きていそう。これなら、データを取り出すことができる可能性が高いようです
異常HDDからMiniTool ShadowMakerを使ってデータを取り出す
最初の方針通り、HDDの復旧などの悪あがきはせず、データを取り出すことに専念します。使ったソフトは、様々なバックアップ(コピー、クローンの作成など)ができる、MiniTool ShadowMakerというフリーソフトです。
このソフトのインストールから、実際のバックアップまでは、こちらのお店のサイトの「MiniTool ShadowMakerを使ってみた」という記事が大変参考になりました。感謝です。
異常HDDと、バックアップデータを入れるための外付けHDDをともに私のPCのUSBにつなぎ、

ソフトを起動すると、このような画面になります
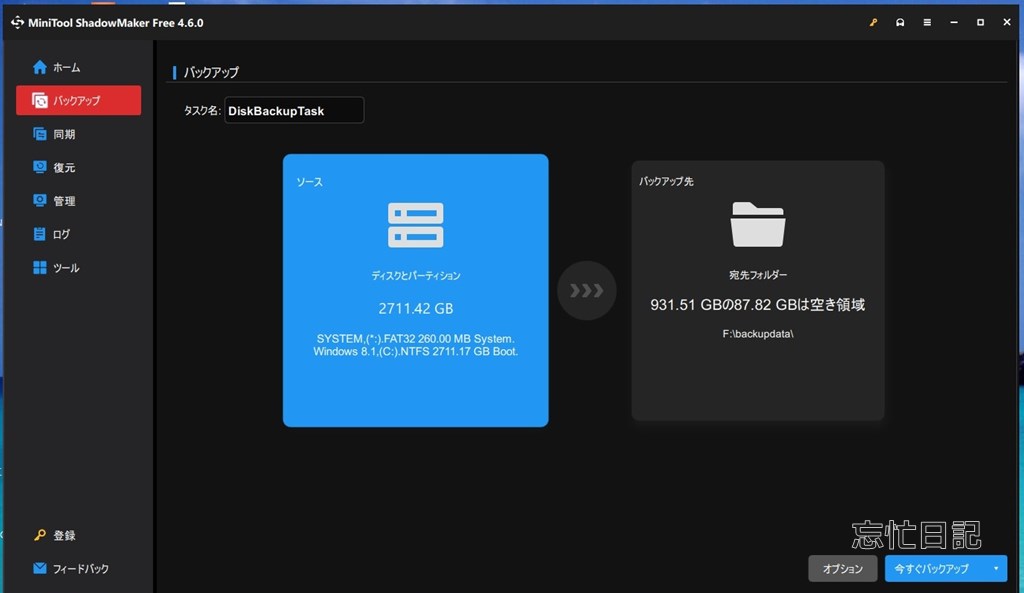
左側の■で、バックアップしたいドライブのフォルダやファイルを選び、右側の■で、バックアップ先のドライブやフォルダを選びます。
なんとか、異常HDDのフォルダ、ファイルを認識してくれたようです。あまりサイズの大きなフォルダを一気にバックアップしようとすると、瀕死のHDDが1時間以上カラカラと回った上で、途中で「バックアップ失敗」などど出るので、ひやひやします。
フォルダを小分けにしながら、半日以上かけて、過去の写真や重要なファイルが入ったフォルダを順にバックアップし、なんとか必要なデータを救出することができました。
データ救出成功! 報酬は?
かくして、エラーが起きてWindowsが起動しなくなってしまった妻のPCのHDDから、必要なデータを救出することに成功しました。
業者に頼めば5万円以上かかる作業に成功したので、「なんか、おいしいものが食べたいな~」っと妻に言うと、妻からの提案は、「回転寿司でリミット外していいよ」というもの。
その週末に、回転寿司でお腹いっぱいランチをしました。でも、美味しいのはサーモンとかイワシとかなんですよね。
.jpg)



コメント